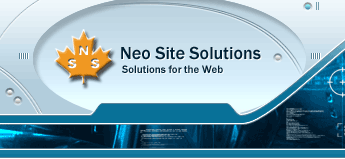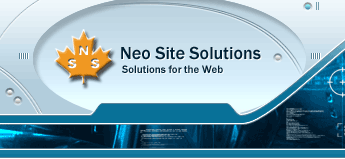|
|
 |
Webalizer を設定する
Webalizer は、 web ページアクセス解析のためのプログラムです。 Webalizer の出力例その他詳細は、http://www.mrunix.net/webalizer/ を見て下さい。
このチュートリアルでは、まず設定ファイルの書き方を説明した後 Webalizer を有効にし、実際の Webalizer のウェブページを閲覧してみます。
Webalizer のためのアクセス制限ファイルをまず作ります。ノートパッドを開きます。
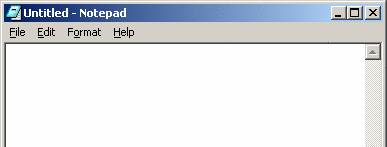
ノートパッドに次の内容を記入します。ユーザ名、ドメイン名と書いてある個所は、実際の値に置き替えて下さい。※ユーザ名が8文字以上の場合は8文字まで記入してください。
AuthUserFile /hsphere/local/home/ユーザ名/ドメイン名/webalizer/.htpasswd
AuthGroupFile /dev/null
AuthName "Webalizer"
AuthType Basic
require valid-user
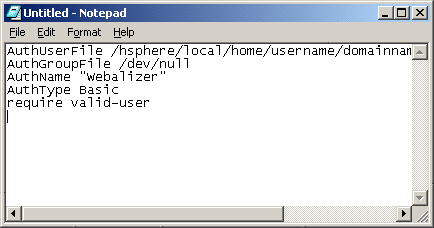
メニューから、 [File] -> [Save As] を選び、htaccess.txt という名前で保存し、ノートパッドを閉じます。
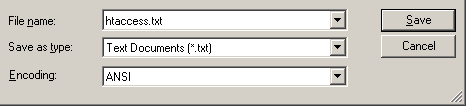
新規にノートパッドを開きます。 http://www.clockwatchers.com/htaccess_tool.htmlに行き、Username と Password 覧にアクセス制限で利用する Webalizer 用ユーザ名とパスワードを入力します。パスワードは辞書にない文字で英字と数字の両方を含むようにして下さい。その後、Create It をクリックします。
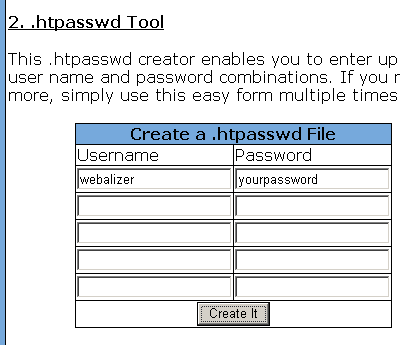
ノートパッドにコピーします。
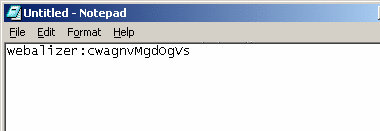
htpasswd.txt という名前で保存し、ノートパッドを閉じます。
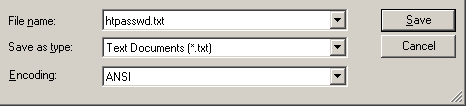
Ftp ソフトウェアで、設定するドメインにログインします。Ftp の使い方は、こちらをご覧下さい。
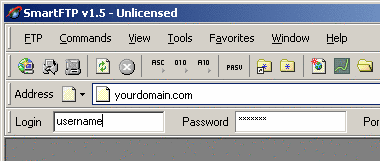 ドメイン名のディレクトリの下に webalizer というディレクトリがなければ作成します。
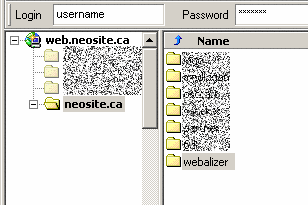 webalizer に、上で作成した htaccess.txt と htpasswd.txt を転送します。
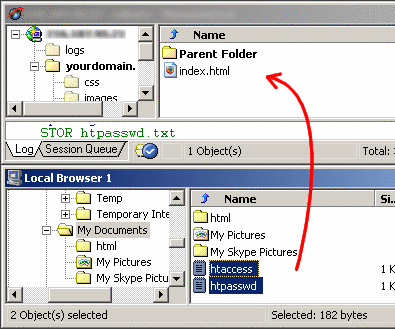 htaccess.txt をクリックして、F2 キーを押し、 .htaccess というファイル名に変更します。同様に、 htpasswd.txt を .htpasswd に変更します。
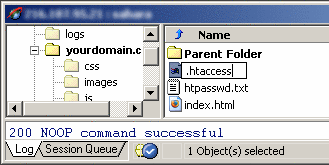 Ftp ソフトウェアを閉じます。 コントロールパネルにログインします。ログインページからログインできます。
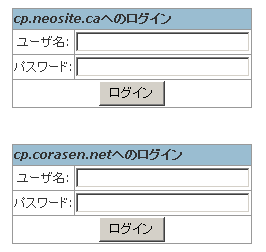
Main の Web options をクリックします。
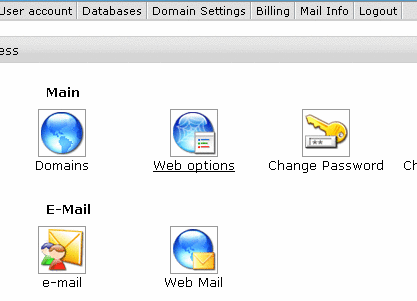
Webalizer の OFF アイコンをクリックし、ON にします。
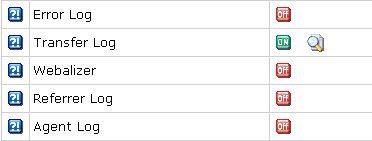
Webalizer の右の虫眼鏡アイコンをクリックします。
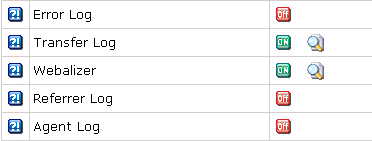
認証ページが表示されることを確認します。上で設定したWebalizer用ユーザ名とパスワードをログインします。
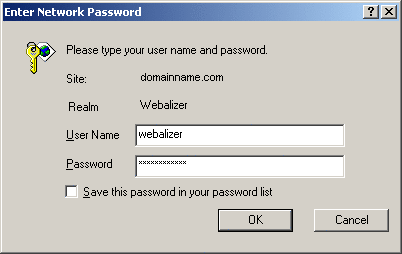
認証に成功すると、次の内容の書かれたページが表れます。
This is the default page.
Tomorrow instead of this page you will see your website statistic generated by Webalizer.
ブラウザを閉じます。
24時間後に、再度 http://あなたのドメイン名/webalizer/ にアクセスし、 Webalizer 用ユーザ名とパスワードを入力します。 Webalizer が正常に動作していることを確認します。
|
|
 |
|
|
|
 |
Copyright ©
2005 Neo Site Solutions, Inc. All Rights Reserved.
|
 |
|